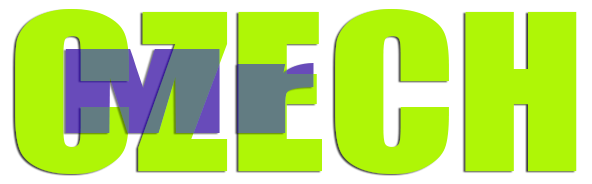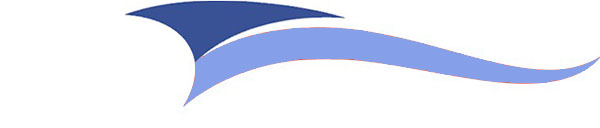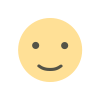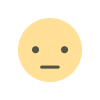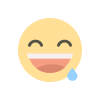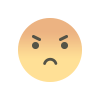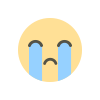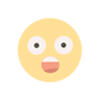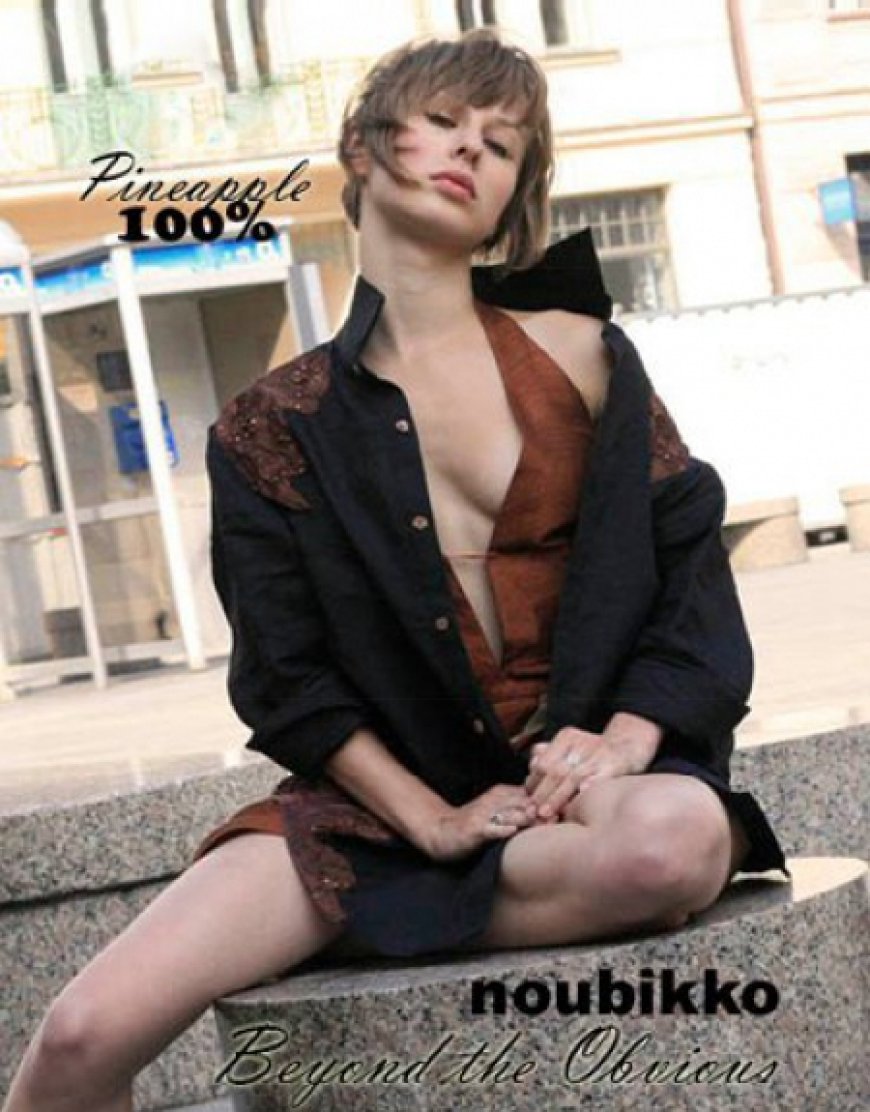Performance Optimization: Upgrading the RAM in Your MacBook
https://guide-images.cdn.ifixit.com/igi/3IEk5vm1REYUHjWD.full The MacBook Pro A1278 remains a reliable and efficient laptop, even as it ages, continuing to be popular among users. Its quality build, comfortable keyboard, and excellent screen ensure commendable performance across most everyday tasks, such as document work, web browsing, and multimedia playback. However, with the increasing demands of modern applications and operating […] The post Performance Optimization: Upgrading the RAM in Your MacBook appeared first on Entrepreneurship Life.

https://guide-images.cdn.ifixit.com/igi/3IEk5vm1REYUHjWD.full
The MacBook Pro A1278 remains a reliable and efficient laptop, even as it ages, continuing to be popular among users. Its quality build, comfortable keyboard, and excellent screen ensure commendable performance across most everyday tasks, such as document work, web browsing, and multimedia playback.
However, with the increasing demands of modern applications and operating systems, the default RAM for MacBook Pro A1278 may prove inadequate for handling more demanding tasks comfortably. To enhance performance and system responsiveness, many users opt to install additional RAM on their devices. In this article, we’ll explore how upgrading the RAM can optimize your laptop’s performance and provide a step-by-step guide for self-upgrading.
What is RAM?
RAM (Random Access Memory) is a fast type of memory device used by a computer to store and access data needed for current tasks. Unlike permanent memory such as a hard drive or SSD, RAM does not retain data after the computer is turned off.
The more memory you have, the smoother and more efficiently your MacBook will operate, especially when dealing with resource-intensive applications and multitasking. Adequate RAM enables the computer to quickly switch between tasks and process large amounts of data without slowing down the system.
Signs that a RAM Upgrade is Needed
Several signs indicate that your MacBook may require a RAM upgrade:
- Frequent system freezes: when working with multiple applications simultaneously, the device may experience freezing.
- Inability to work with resource-intensive applications: programs often crash or report an inability to process data due to insufficient memory.
- Insufficient free memory upon computer startup: even though the system has just booted up and no applications are running, a significant portion of memory is constantly occupied.
Experiencing one or more of these signs suggests that upgrading the RAM can significantly improve the performance of your MacBook and make your work more comfortable.
Choosing Suitable RAM for Your MacBook
Before purchasing new RAM, you need to determine the current amount of RAM in your MacBook. You can do this in the “About This Mac” section in the Apple menu.
The required amount of memory depends on your needs and the type of tasks you perform on your MacBook:
- 8 GB is suitable for document work, browsing, and content playback.
- 16 GB is recommended for photo and video editing and working with 5–10 browser tabs without reloading.
By purchasing more RAM than you currently need, you also ensure that your MacBook can work comfortably in the long term.
Which Memory to Choose
RAM modules for the MacBook Pro A1278 are produced by well-known manufacturers such as Crucial, Corsair, and Kingston. However, modules manufactured by Samsung are considered original and guarantee full compatibility with the device.
Step-by-Step Guide to Upgrading RAM in MacBook
To self-upgrade the RAM in your MacBook, you will need the following tools:
- suitable screwdriver (Phillips #00);
- anti-static wrist strap (optional but recommended for protecting components from static electricity);
- new RAM modules.
The process of upgrading RAM is straightforward if you follow these step-by-step instructions:
- Close the MacBook lid and place it upside down on a flat surface.
- Unscrew the 10 screws securing the bottom cover:
- three 14.4-mm Phillips #00 screws;
- three 3.5-mm Phillips #00 screws;
- four 3.5-mm Phillips #00 screws with a washer.
- Remove the bottom cover.
- Locate the two RAM slots.
- Spread the retainers on both sides of the memory module to lift it slightly.
- Grasp the edges of the memory module and pull it out of the slot.
- Insert the new memory module into the slot at an angle of about 30°. Ensure that the notch on the module aligns with the protrusion in the slot.
- Press the memory module down until the retainers snap into place.
- Repeat steps 5–8 for the second memory module if necessary.
- Replace the bottom cover and screw in the 10 screws in reverse order.
Ensure that the memory modules you are installing are compatible with your MacBook Pro model. After replacing the memory, the MacBook should recognize it automatically.
Performance Comparison Before and After the RAM Upgrade
After upgrading the RAM, you can test your device and assess improvements in multitasking and handling resource-intensive applications. Here are a few ways to do this:
- Time system boot-up and launch frequently used applications before and after RAM upgrade.
- Try working with photo and video editors and evaluate smoothness and response time.
- Open multiple applications simultaneously and switch between them to assess multitasking speed.
Many users note significant performance improvements and smoother operation of the MacBook after upgrading the RAM. Increasing the amount of RAM allows the computer to process tasks faster, providing more comfortable operation with multiple programs simultaneously.
Optimizing RAM Performance
In addition to upgrading your RAM, you can optimize its performance by taking the following actions:
- Managing application auto-launch: Disable automatic startup of unused programs during system boot to reduce the load on RAM.
- Utilizing utilities for monitoring and clearing RAM, such as CleanMyMac, Memory Clean, or iStat Menus: These applications help you track RAM usage and free up memory occupied by inactive processes.
Furthermore, whenever possible, try to avoid running many demanding applications simultaneously and close unnecessary programs and documents.
Conclusion
Upgrading RAM is an effective way to enhance the performance of your MacBook and extend its lifespan. By following the recommendations and instructions provided, you can install RAM modules on your MacBook yourself. The key is to be attentive and not rush—the success of upgrading your gadget is guaranteed.
The post Performance Optimization: Upgrading the RAM in Your MacBook appeared first on Entrepreneurship Life.